Титульные страницы для word скачать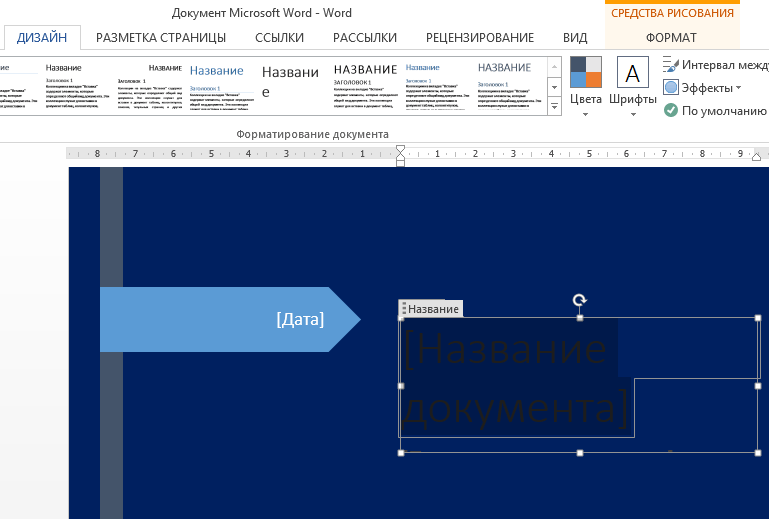
Титульный лист word.Видео: Оформление титульного листа. Титульный лист Word – это обложка документа, на которой указана главная информация о документе: название документа, книги, имя автора, название издательства, место и год издания. Титульный лист – это первая страница документа, красочно оформленная, которую можно вставить готовым шаблоном или сделать самостоятельно. Создание титульного листа в Word. В Word есть набор готовых титульных листов. На закладке «Вставка» в разделе «Страницы» нажимаем на стрелку у кнопки «Титульная страница». В появившемся окне выбираем нужный вид титульного листа. Можно найти другие титульные листы, нажав на функцию «Дополнительные титульные страницы с сайта Office.com». Если в документе уже есть титульный лист, то он заменится на новый. Мы выбрали такой титульный лист. Остается заменить слова в этом титульном листе на наши данные. Все элементы титульного листа вставлены в отдельные блоки. Например, рассмотрим, как вставить дату. Нажимаем на титульном листе на слово «Дата». Выделился блок синего цвета. Рамки выделения блока, как у вставленной картинки. Размер этого блока можно менять. Желтым квадратиком на рамке блока можно менять вид синей стрелки или убрать стрелку совсем. Нажимаем на черный треугольник-стрелку и появляется выпадающий календарь. С его помощью устанавливаем дату. Когда нажимаем на любой текст на титульном листе, появляется в Word закладка «Формат», с помощью функций этой закладки можно менять вид, размер, цвет, рамки, т.д. этих блоков, надписей. Например, мы сделали дату так. Уменьшили размер блока «Дата», изменили цвет, форму. Обратите внимание. Между блоком «Дата» и «Название документа» проходит пунктирная линия – это вставлен другой блок. Сдвигая эту линию в сторону квадратиком на этой линии, можно увеличить или уменьшить размер поля для блоков. Например, сделать больше места для названия документа. Изменять, настраивать эти блоки так же, как вставленные картинки. Подробнее об этом, читайте в статье «Как вставить фото, рисунок в документ Word». На следующем изображении мы убрали заливку блока «Дата», написали дату вручную словами, сдвинули ближе к центру страницы. Выделили блок с узором, изменили цвет узора. Таким образом можно работать с отдельными блоками титульного листа. На титульный лист можно вставить дополнительное изображение (картинку, фото). Например, так. Как вставить рамку на титульный лист Word. На титульной странице можно установить рамку. Для этого В Word 2007 на закладке «Разметка страницы» нажимаем на кнопку «Границы страницы». В Word 2013 на закладке «Дизайн» нажимаем на кнопку «Границы страниц». В появившемся окне на вкладке «Страница» нажимаем в разделе «Тип» на кнопку «Рамка». Выбираем вид рамки, цвет, ширину рамки, можно выбрать рисунок рамки или просто линию. В разделе «Применить к:» ставим «этому разделу (только первой странице)». В этом случае рамка будет только на странице титульного листа. Нажимаем «ОК». Получилось так. Мы, для наглядности, выбрали рамку елочками, убрали рисунок титульного листа. Изменили цвет титульного листа. Чтобы изменить цвет титульного листа, нужно в разделе «Фон страницы» нажать на кнопку «Цвет страницы» (рядом с кнопкой «Границы страниц») и выбрать нужный цвет. Вместо готового шаблона титульного листа, можно установить на страницу Word фон, рамку, т.д. Читайте о таких приемах в статье «Печать фона в Word». Можно изменить шрифт надписи, названия документа – цвет, размер, курсив, другой шрифт, т.д. все эти функции на закладке Word «Главная» в разделе «Шрифт». Создание титульного листа в Word. В Word можно самим создать свой шаблон титульного листа. Для этого на странице нового файла Word вставляем необходимое количество текстовых полей, размещаем их в нужном порядке, можно вставить картинки, объекты, т.д. Чтобы вставить блоки, на закладке «Вставка» в разделе «Текст» нажимаем кнопку «Текстовое поле» (в Word 2013) или «Надпись» (в Word 2017). Текстовые поля можно наслаивать друг на друга. Подробнее об этом читайте в статье «Текстовое поле Word». Другой способ описан в статье «Как нарисовать печать в Word» тут. Получится, например, так. Можно этот титульный лист сохранить как шаблон Word, для дальнейшего использования. Подробнее об этом смотрите в статье «Сохранение документа в Word» здесь. В статье «Как пронумеровать страницы в Word» мы рассмотрели способ убрать номер страницы с титульного листа. Бывает, в процессе работы над статьей, документом, нужно указать количество слов на странице Word. В этом случае можно установить счетчик слов на страницу документа. Как установить такой счетчик, как работать с ним, смотрите в статье «Как посчитать количество слов в Word» тут. В Word можно сравнить два документа Word или разделы документа, расположив оба раздела одновременно на мониторе ПК. Как это сделать, смотрите в статье «Как сравнить два файла Word». | |
|
Скачать Скачать | |
| Новинки: | |